Theory
The basics
Guides
- Efficient document sharing
- Setting up a protocol collection
- Setting up a sample database
- Sample labeling
- Sending messages
- Export files
Document sections
- Text
- Table
- File attachments
- Image
- Movies
- Sound
- Script
- Signature
- Chemical sketch
- Table declarations
- Inserting records
- Removing records
- Unknown
For reference
Working with documents
Creating new documents
You may either choose to create a blank document using "New document", or you may use a template. Using a template is equivalent to copying a previous document and giving it a new ID and author. To do so, select a template document in the list and press "New from template".
To create a new document you must have an author profile selected.
Filling in the document header
At the top of the document is the header. Some of it is already filled in when you create a document, e.g. the time of creation and the current author. The most important field to fill is the title, or Labstory will not allow you to save your document. In addition, you may add attributes such as the Group and Project the document belongs to. Before you can do this, you need to set up the favourites for your author profile (See chapter on working with authors).
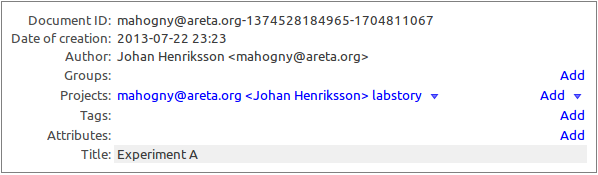
Working with document sections
A document consists of a number of sections, each of a particular type. The most important type is the Text section, but then there is the Graphics section to store images, and so on. To create a new content, press “Add content” and select the type of section you want. It is possible to remove or rearrange sections. To do so, you can bring a menu in the upper-left corner of each section:
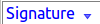
You may move a section up or down, one step at a time. Repeat as many times as needed. Note that the order of sections can not be altered after signing (coming sections).
Signing and witnessing
Once you consider the document to be in a correct and complete state, you should sign it. To do so, create a signature document section, and press Sign. You will be asked to choose an author and enter your password. After signing, the sections the signature refers to may no longer be modified.

Note: You can delete a signature, but with high likelihood the server will not accept that you overwrite a previous document with one that no longer has the signature. However, you can safely do so until you have uploaded your document and/or made a revision. Also note that any tags, projects, etc, will be locked by the signature.
Next, after signing it, you should have it witnessed by someone else to increase the trust of your signature (see the general section on witnessing). This is simply accomplished by having someone else sign your document, after you have signed it. Their signature will lock your signature from future modifications.